Mac OS を起動すると`Finder'が自動的に実行されます.
Finderはアプリケーションの管理やファイルの管理などを行っており, メニューバー, Dock, アイコン, ウィンドウ, メニューバー, デスクトップ
から構成されます. ここでは,Finderを構成する要素について説明します.
2.3.1 デスクトップ
ログインして最初に表示される画面をデスクトップといいます.デスクトッ プにはさまざまなアイコンやウィンドウが表示されています(図2.2).
図 2.2: Finder
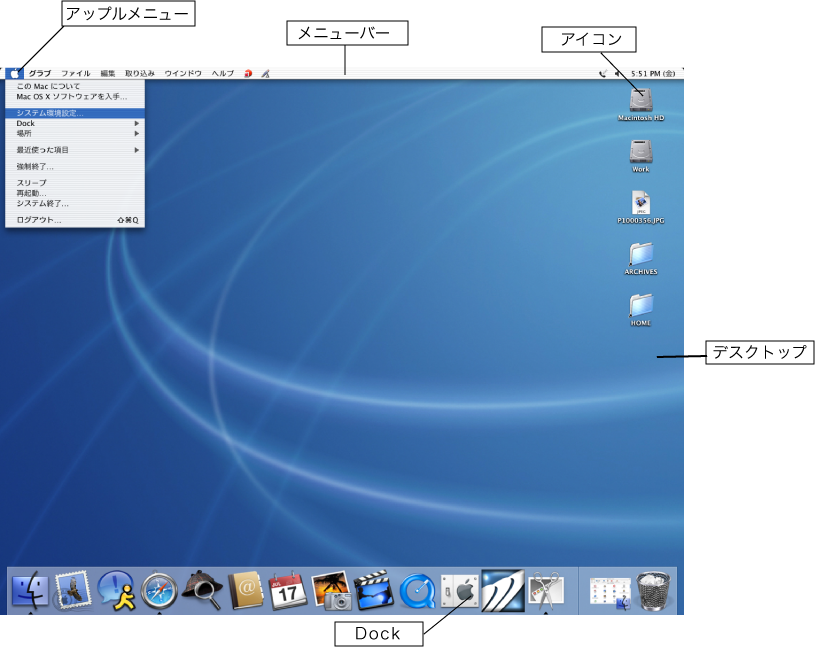 |
2.3.2 Dock
Dockとは,デスクトップの下部に並んで表示されているアイコン群のことを指します. Dockは大きく分けて左右2つの部分から構成されます. 左側はよく使うアプリケーションを登録する部分で,
右側は最小化したウィンドウがアイコンになって表示される部分です.
起動しているアプリケーションのアイコンの下には,小さい三角が表示されます.
2.3.3 アイコン
アイコンの形はアプリケーション,フォルダやファイルなどを視覚的に表したもの です. 以下におもなアイコンとその名称をあげ,説明します.
 ハードディスクアイコン
ハードディスクアイコン- ハードディスクを表すアイコンです. ダブルクリックするとハードディスクの内容が表示されます.
 DVD-RAM
・ USBストレージアイコン
DVD-RAM
・ USBストレージアイコン- DVD-RAMやUSBストレージなどの取り出し可能な記憶媒体を表すアイコンです. これらの記憶媒体をドライブに挿入すると,アイコンとしてデスクトップ
に表示されます.ハードディスクアイコンと同様に,ダブルクリックするとウィン ドウが開き,内容が表示されます.
これらの取り出し可能な記憶媒体を取り出すには,ドライブのアイコンを ゴミ箱アイコンの上にドラッグ・アンド・ドロップした後, ドライブから取り出します.
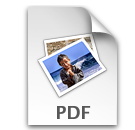 書類アイコン
書類アイコン- アプリケーションから作成される書類を表すアイコンです. UNIXやWindows のファイル(
![[*]](../../img/crossref.png) )に相当します.
ダブルクリックすると,アプリケーションが起動され, 読み込まれます. アイコンの形は書類を作成したアプリケーションの種類ごとに異なります.
)に相当します.
ダブルクリックすると,アプリケーションが起動され, 読み込まれます. アイコンの形は書類を作成したアプリケーションの種類ごとに異なります.
 フォルダアイコン
フォルダアイコン- フォルダを表すアイコンです. UNIXのディレクトリ,Windows のフォルダ に相当します.
 アプリケーションアイコン
アプリケーションアイコン- アプリケーションを表すアイコンです.アプリ ケーションごとにアイコンの形は異なります.ダブルクリックするとアプリケー ションが起動します.
 エイリアスアイコン
エイリアスアイコン- UNIXのシンボリックリンク(
![[*]](../../img/crossref.png) )やWindows
のショートカット(
)やWindows
のショートカット(![[*]](../../img/crossref.png) )に相当します.
アイコン左下の矢印の部分がそのアイコンがショートカットアイコンであることを示し, このアイコンをダブルクリックすると リンク先のアイコンをダブルクリックした場合と同様の結果が得られます.
)に相当します.
アイコン左下の矢印の部分がそのアイコンがショートカットアイコンであることを示し, このアイコンをダブルクリックすると リンク先のアイコンをダブルクリックした場合と同様の結果が得られます.
 ゴミ箱アイコン
ゴミ箱アイコン- ゴミ箱アイコンは,ファイルの削除とディスクの取り出しを行います.
ファイルの削除をする場合は,該当するファイルをゴミ箱アイコンの上にドラッグ・アンド・ドロップします. この状態ではまだハードディスク上から完全に削除されてはいません.完全に削除するにはFinderのメニューバーから[ゴミ箱を空にする]
を選択します.
2.3.4 ウィンドウ
ウィンドウは,ディスクやフォルダの内容を表示する 四角形の領域です. ウィンドウの一部をクリックすると, 画面の一番手前に表示され,操作できる状態になります.
この状態をアクティブといいます. 図2.3 にウィンドウ各部の名称を示します.
- タイトルバー
ウィンドウの名称が表示されます.
- リサイズボックス
ドラッグするとウィンドウの大きさを拡大,縮小できます.
- ズームボタン
クリックするとウィンドウの大きさを変更できます. 変更後の大きさはウィンドウの内容によって異なります.
ウィンドウはアプリケーションに最適の大きさに変わるか,画面いっぱいの大きさに 拡大されます. 再びクリックするともとの大きさに戻せます.
- 最小化ボタン
クリックするとウィンドウがDock (![[*]](../../img/crossref.png) )の右端に縮小されます.
元のウィンドウの大きさに戻すには,Dockの該当アイコンをクリックします.
)の右端に縮小されます.
元のウィンドウの大きさに戻すには,Dockの該当アイコンをクリックします.
- クローズボタン
クリックするとウィンドウが閉じます.
- スクロールボタン
ドラッグするとウィンドウ内の表示部分を移動できます.
- グレーエリア
クリックするとウィンドウ内の表示部分を1画面分移動できます.
- スクロールアロー
クリックするかプレスするとウィンドウの 表示部分を矢印の向きに移動できます.
2.3.5 メニューバー
``メニューバー'' (図2.4)は 画面の一番上に常に表示されている項目群です.
各アプリケーション専用のメニューが表示されます. 各項目をクリックすると,選択された操作に関連する項目がメニューバーの下に表示されます.マウスが重なった項目
は表示が反転され,選択された状態になります.選択できない項目は,灰色で表 示されます.
図 2.4: メニューバー
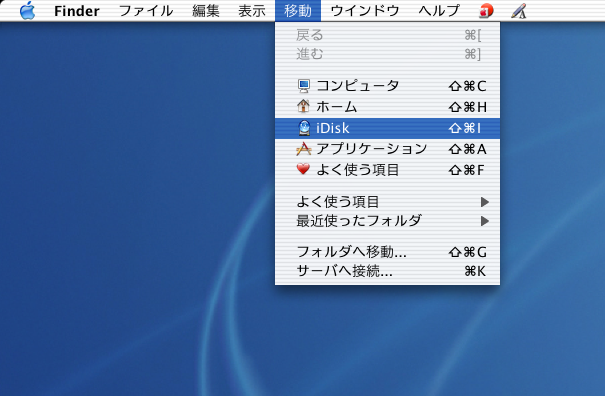 |
次に各アプリケーション共通のメニューのアイコンと名称を示します.
 アップルメニュー
アップルメニュー- メニューバーの左端にあるりんごのアイコンです. アップルメニューからはシステムの現在の状態を表示させたり,Mac OS Xの環境設定を行えます.
ログアウトや再起動はここから選択します.
- Finder
-
Finderの環境設定を起動できます.デスクトップやウィンドウの表示などを自分好みにカスタマイズできます.
- 編集
- アイコンを選択して,ショートカットを作成したりコピー・アンド・ペーストをしたりするときに使います.
- 表示
- アイコン表示についての設定項目があります.アイコンを名前順に並び替えるこ とができます. [表示オプションを表示]からは,アイコンの大きさなどを設定できます.
- ウィンドウ
- 現在使用しているウィンドウについての項目です.どのウィンドウをアクティブにするかなどを選べます.
 入力メニュー・えんぴつメニュー
入力メニュー・えんぴつメニュー- メニューバーの右側にある,赤いりんごの形をしたアイコンをクリックすると
``入力メニュー''が表示されます. 入力メニューにはさまざまな言語の項目があり,入力方法を変更できます. おもに利用するのは,英語入力用の`U.S.'と,
日本語入力用の``ことえり'' です. ことえりはUNIXのWnn (
![[*]](../../img/crossref.png) ),
WindowsのMS-IME (
),
WindowsのMS-IME (![[*]](../../img/crossref.png) )に相当する
かな漢字変換システムです.
)に相当する
かな漢字変換システムです.
入力メニューからことえりを選択すると,入力メニューの右側にえんぴつのアイコンが 表示され,鉛筆アイコンをクリックすることによりことえりの設定メニューが表
示されます. ことえりの利用方法については,![[*]](../../img/crossref.png) を参照してください.
を参照してください.
2.3.6 キーボードショートカット
メニューバーの項目(図2.4)の横には多くの場合,記号とアルファベットが表示されています.
記号とアルファベットが表示されている項目はマウスを使ってメニュー項目を選択しなくても, 記号に対応したキーを入力して選択できます. これを``キーボードショートカット''といいます.
Mac OS Xでのキーボードショートカットは などのキーと,それ以外の英数字キーの組み合わせで定義されています.
などのキーと,それ以外の英数字キーの組み合わせで定義されています.
Windows におけるショートカット(![[*]](../../img/crossref.png) )の機能は,Mac OS では``エイリアス''
(
)の機能は,Mac OS では``エイリアス''
(![[*]](../../img/crossref.png) )といいます.
)といいます.
 アップルメニュー
アップルメニュー 入力メニュー・えんぴつメニュー
入力メニュー・えんぴつメニュー![]() を参照してください.
を参照してください. ![]() などのキーと,それ以外の英数字キーの組み合わせで定義されています.
などのキーと,それ以外の英数字キーの組み合わせで定義されています.
![]() )の機能は,Mac OS では``エイリアス''
(
)の機能は,Mac OS では``エイリアス''
(![]() )といいます.
)といいます.