X Window Systemではウィンドウやメニューなどの形状や動作を, ``ウィンドウマネージャ''というプログラムによって管理します. CNS ではfvwm2というウィンドウマネージャを利用しています.
ここではX Window Systemの基本操作を, fvwm2を例として説明します.
ウィンドウを移動するには,
図2.5のBの部分でマウスの中ボタンをプレスします.
ウィンドウの外枠に沿って点線が表示されるので,
目的の場所に動かしてボタンをリリースすると,
ウィンドウが移動します.
また,複数のウィンドウが重なって表示されているときは,
図2.5のBの部分を左ボタンでクリックすると一番手前に移動し,
右ボタンでクリックすると一番奥に移動します.
図2.5のDをマウスのいずれかのボタンでプレスすると, ウィンドウの外枠に沿って線が表示されます. この枠線をプレスしたまま動かすことで, ウィンドウの大きさを変更します. 目的の大きさに合わせてボタンをリリースすると, ウィンドウの大きさが変更されます.
ウィンドウをアイコンとして表示することを ``アイコン化''といいます. ウィンドウをアイコン化するには, 図2.5のCをマウスのいずれかのボタンでクリックします. もとの状態に戻すには, アイコンを左ボタンでクリックします.
アイコン化されたウィンドウを移動するには, 中ボタンをプレスしながら動かします.
ウィンドウ内に多くの文字が表示されると, 最上段の1行が消え, 各行が1行ずつ上に移動します. 新しい行は最下段に表示されます. これを ``スクロール'' といいます. ウィンドウの左端についているスクロールバー を利用すると, 見たい部分を表示できます. これを ``バックスクロール'' といいます. スクロールバーを利用するには, マウスの中ボタンでスクロールバーを上下にドラッグします.
図2.5のAをマウスのいずれかのボタンでプレスするとメニューが表示されます. これを``プルダウンメニュー'' といいます. プレスしたマウスを動かし, 目的の項目のところでボタンをリリースすると, 選択したメニューの項目に対応する動作が行われます.
表2.1に, メニューの項目と対応するウィンドウ操作を示します.
| 項目 | 説明 |
| Move | ウィンドウを移動する |
| Resize | ウィンドウの大きさを変更する |
| Raise | ウィンドウを一番手前に移動する |
| Lower | ウィンドウを一番奥に移動する |
| Iconify | ウィンドウをアイコン化する |
| Stick | ページの移動に関わらず,常にウィンドウを表示する |
| UnStick | Stickを解除する |
| Destroy | ウィンドウを破壊し,ウィ ンドウを表示しているア プリケーションを強制的 に終了する |
| Delete | ウィンドウを消す |
 `Destroy'はアプリケーションを強制的に終了させるため,
コンピュータに負担がかかります.
そのため,
入力を受け付けなくなった場合やカーソルがウィンドウ内に表示されない場合のみ使用してください.
`Destroy'はアプリケーションを強制的に終了させるため,
コンピュータに負担がかかります.
そのため,
入力を受け付けなくなった場合やカーソルがウィンドウ内に表示されない場合のみ使用してください.
アイコンをマウスでクリックして選択すると, そのアイコンに対応するアプリケーションをそれぞれ起動できます. 表2.2に, FvwmButtonsの項目と対応する動作を説明します.
 ボタンを押してから選択されたアプリケーションが表示されるまでには,
多少時間がかかります.
ボタンが1度押されるたびにアプリケーションが起動されるので,
すぐに表示されないときにも
連続してボタンを押さないでください.
ボタンを押してから選択されたアプリケーションが表示されるまでには,
多少時間がかかります.
ボタンが1度押されるたびにアプリケーションが起動されるので,
すぐに表示されないときにも
連続してボタンを押さないでください.
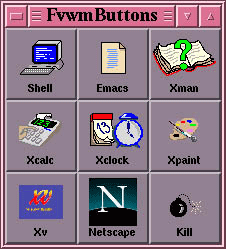
|
|
FvwmButtonsの説明
|
fvwm2では画面よりも大きなルートウィンドウを用意しています. 切り替えて作業することで実際の数倍の作業場所を持てる仮想ルートウィンドウ(ページ)という機能があります. 画面にはルートウィンドウの一部分しか表示されませんが,ユーザはページを切り替えて作業を行えます. 現在表示されているルートウィンドウの位置と, 全体の状況を把握するには,FvwmPagerを利用します.
CNS のfvwm2では, ルートウィンドウの9倍分の作業領域が用意されています. FvwmPagerは9つの領域に分かれ, それぞれの領域が1つのページを表しています. 違う色で表示されている領域が作業中のページであり, それを ``カレントページ'' といいます. ログインした直後は, 左上端のページがカレントページとして選択されます. カレントページにはウィンドウを表す四角形が表示されています.
マウスカーソルを画面の上下左右の端に移動すると, 動かした方向のページに移動できます. ただし, FvwmPagerウィンドウにおいて図2.7 のように左上端のページがカレントページとして選択されている場合には, マウスを上方向または左方向へ移動させてもページは切り替わりません.
<CTRL>と矢印キーを組み合わせることで, マウスカーソルを画面の上下左右の端に移動 した場合と同様,ページを移動できます.
FvwmPagerウィンドウ内の目的のページを示す領域を左ボタンでクリックすると, カレントページを移動できます. また, FvwmPagerの上でマウスの右ボタンをドラッグすると, FvwmPagerの領域に関係なくカレントページを移動できます.
ウィンドウを移動するには, タイトルバーをマウスの中ボタンでドラッグし, 目的のページまで動かしてボタンをリリースします. また, FvwmPager内に表示されているウィンドウを中ボタンでドラッグすることでページ間をまたがってウィンドウを移動できます.
マウスカーソルがルートウィンドウ(![[*]](../../img/crossref.png) )上にあるときにマ
ウスボタンをプレスすると,メニューが表示されます.左ボタンをプレスすると
`Window Ops'メニュー,中ボタンをプレスすると`Window List'メニュー,右ボ
タンをプレスすると`Applications'メニューがそれぞれ表示され,
目的の項目のところでリリースすると
さまざまな操作を選択できます.
)上にあるときにマ
ウスボタンをプレスすると,メニューが表示されます.左ボタンをプレスすると
`Window Ops'メニュー,中ボタンをプレスすると`Window List'メニュー,右ボ
タンをプレスすると`Applications'メニューがそれぞれ表示され,
目的の項目のところでリリースすると
さまざまな操作を選択できます.
ルートウィンドウ上で左ボタンを押すと`Window Ops'メニューが表示されます.こ れはウィンドウのプルダウンメニュー(表2.1)と同じもの で,表2.5と同様のメニューが表示されます.ドラッグによっ て目的の項目を選択しリリースすると,マウスカーソルの形が変わるので,操作 対象のウィンドウをクリックします.
ルートウィンドウ上で中ボタンを押すと,`Window List'メニューが表示されます. メニューには現在起動しているウィンドウの一覧が表示されます.リストの項目を ドラッグによって選択すると,指定されたウィンドウがもっとも上に表示され, マウスカーソルがウィンドウ左上の角に移動します.
ルートウィンドウ上で右ボタンを押すと,`Applications'メニューが表示されま す. ドラッグによってメニューから目的の項目を選択すると,選択されたアプリケー ションが起動します.次に,Applicationsメニューの項目 と対応する動作を説明します.
| 項目 | 説明 |
| Shell | 新しいターミナルウィンドウの表示 |
| Emacs | Emacs (![[*]](../../img/crossref.png) )の起動 )の起動 |
| Manual | X Window Systemで動作するオンラインマニュアルの起動 |