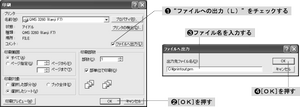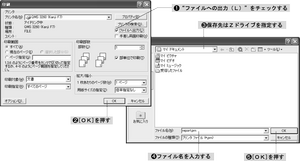PS形式への変換は,プリンタドライバを利用します.
利用するプリンタドライバは,カラー印刷用と,モノクロ印刷用で異なります.
次にそれぞれのインストールの手順を示します.
WindowsXPの場合は次のような手順でインストールします.
- スタートメニューから[コントロールパネル(C)]→[プリンタ
とFAX]を選択する.
- すでに他のプリンタを設定している場合にはプリンタのウィンドウが開くので,[プリンタのタスク]の中の[プリンタのインストール]をクリックする.
はじめてプリンタを設定する場合には自動的に
[プリンタの追加]が開かれる.
- `プリンタの追加ウィザードの開始'と表示されるので
[次へ(N)]をクリックする.
- `ローカル プリンタ(L)'を選択して
[次へ(N)]をクリックする.
- `次のポートを使用(U)'から`FILE:'を選択して
[次へ(N)]をクリックする.
- `製造元(M):'から`QMS'を選択し,`プリンタ(P):'から`QMS 3260 (Kanji F7)'を選択して
[次へ(N)]をクリックする.
- プリンタ名(`QMS 3260 (Kanji F7)'や`PostScript'など)を設定して,必要ならば通常利用するプリンタに設定して
[次へ(N)]をクリックする.
- `このプリンタを共有しない (O)'を選択して
[次へ(N)]をクリックする.
- `テストページを印刷しますか?'と表示されるので`いいえ(O)'
を選択して[次へ(N)]をクリックする.
- [完了]をクリックする.
4.2.2 カラープリンタドライバのインストール
個人のコンピュータでカラー印刷用のPSファイルを作成する場合は,Phaser 850カラープリンタのプリンタドライバが必要です.
カラープリンタの詳細は
ITCのWebページ(`http://www.sfc.keio.ac.jp/itc/cns/phaser850.html')
を参照してください.
カラープリンタのドライバは次の手順でインストールします.
- インストール用のファイルをダウンロードする.
Webブラウザで`http://www.fxpsc.co.jp/download/index.html'
にアクセスし,Phaser 850プリンタドライバのインストール用ファイルを
ダウンロードします.
- インストール用ファイルを解凍する.
インストール用にダウンロードしたファイルをダブルクリックしてすると
解凍先を選択するウィンドウ(図4.1)が表示されるので
解凍したいディレクトリを指定します.
特に指定しない場合,`C:¥TEMP¥XRXWXPMS'というディレクトリが指定されます.
[OK]をクリックすると,ファイルが解凍されます.
- プリンタの追加を選択する.
スタートメニューから[コントロールパネル(C)]→[プリンタとFAX]を選択し,[プリンタのタスク]の中の[プリンタのインストール]をクリックします.
- プリンタ追加ウィザードが開始する.
`プリンタの追加ウィザード'が表示されるので,[次へ]をクリックします.
- ローカルプリンタを選択する.
`ローカルプリンタまたはネットワークプリンタ'ウィンドウが表示されるので,`ローカルプリンタ(L)'を選択して,[次へ]をクリックします.
- プリンタポートを選択する.
`次のポートを使用(U)'から,`FILE:'を選択して[次へ(N)]を
クリックします.
- ドライバをディスクから読み込む.
製造元およびプリンタの一覧表が表示されるので,[ディスク使用(H)]をクリックします.
- ファイルの場所を参照する.
`ディスクからインストール'ウィンドウ
が表示されるので[参照(B)]をクリックします.
`開く'ウィンドウ(図4.2)
が表示されるので解凍したファイルが格納されている
フォルダを選択して[OK]をクリックします.
- プリンタのモデルを選択する.
プリンタ欄に表示されたリスト(図4.3)
から,`Tektronix Phaser 850DX'を選択して,[次へ]をクリックします.
- ポートを選択する.
ポートの選択画面で`FILE: ディスクにファイルを作成'
を選択して[次へ]をクリックします.
- プリンタ名を入力する.
プリンタ名(P)欄に指定したいプリンタ名を
入力して[完了]を押します.
特に指定しなければ,標準のプリンタ名が表示されています.
- ウィザードが終了する.
プリンタの追加ウィザードが終了したら
`ファイルのコピー'ウィンドウが表示され必要なファイルがコピーされます.
- インストールが完了する.
コピーを終了すると,インストールが完了します.
`プリンタ'ウィンドウで新しいプリンタが
追加されていることを確認してください.
Windowsで作成したファイルをPS形式に変換して
保存する方法を次に示します.
- 印刷するファイルを開く.
- メニューバーの[ファイル(F)]から[印刷(P)]を選択すると
`印刷'ウィンドウ(図4.4)
が表示される.
- `ファイルへ出力'をチェックして[OK]をクリックすると,`ファイルへ出力'ウィンドウ(図4.4)
が表示される.
- 保存先ディレクトリとファイル名を入力して[OK]をクリックする.
この時`.prn'という拡張子がついていることを確認してください.