Machintosh を起動すると,起動画面が表示されたあと,Finderが表示されます(図2.3) .Finderは,Machintosh を起動すると自動的に実行されるプ
ログラムで,アプリケーションやファイルの管理を行っています.
Finderは,デスクトップ,アイコン,ウィンドウ,メニューバーなどから構成さ
れます.
ここでは,Finderを構成する要素について説明します.
2.3.1 デスクトップ
画面(図2.3)の背景の部分をデスクトップといいます.デスクトッ
プにはさまざまなアイコンやウィンドウが表示されています.
2.3.2 アイコン
アイコンの形は,アプリケーションやフォルダ,ファイルなどを視覚的に表したもの
です.アイコンをクリックすると,そのアイコンの色が変わり,選択されます.
次におもなアイコンとその名称をあげ,説明します.
-
 ハードディスクアイコン
ハードディスクアイコン
- ハードディスクを表すアイコンです.
ダブルクリックするとハードディスクの内容が表示されます.
-
 CDアイコン,フロッピーディスクアイコン,MOディスクアイコン,スーパーディスクアイコン
CDアイコン,フロッピーディスクアイコン,MOディスクアイコン,スーパーディスクアイコン
- フロッピーディスクやMOディスクなどの取り出し可能な記憶媒体を表すアイコン
です.これらの記憶媒体をドライブに挿入すると,アイコンとしてデスクトップ
に表示されます.ハードディスクアイコンと同様に,ダブルクリックするとウィン
ドウが開き,内容が表示されます.
これらの記憶媒体を取り出すには,ドライブのアイコンを
ゴミ箱アイコンの上にドラッグ・アンド・ドロップ した後,ドライブから取り出します.
フロッピーディスクの扱いについては,![[*]](../../img/crossref.png) を参照してください.
を参照してください.
-
 書類アイコン
書類アイコン
- アプリケーションから作成される書類を表すアイコンです.
UNIX ではファイル(
![[*]](../../img/crossref.png) )に相当します.
ダブルクリックすると,その書類を作成したアプリケーションが自動的に起動され,書類が読み込まれます.
アイコンの形はファイルを作成したアプリケーションの種類ごとに異なります.
)に相当します.
ダブルクリックすると,その書類を作成したアプリケーションが自動的に起動され,書類が読み込まれます.
アイコンの形はファイルを作成したアプリケーションの種類ごとに異なります.
-
 フォルダアイコン
フォルダアイコン
- フォルダを表すアイコンです.
UNIXのディレクトリ(
![[*]](../../img/crossref.png) )に相当します.
)に相当します.
-
 アプリケーションアイコン
アプリケーションアイコン
- さまざまなアプリケーションを表します.アプリ
ケーションごとにアイコンの形は異なります.ダブルクリックするとアプリケー
ションが起動します.
-
 ゴミ箱アイコン
ゴミ箱アイコン
- 不要になった書類やフォルダを消去するためにあるゴミ箱を表します.
書類やフォルダの消去の方法は
![[*]](../../img/crossref.png) を参照してください.
また,記憶媒体をドライブから取り出す際には,フロッピーディスクやMOディスクなどのアイコンを
ゴミ箱アイコンの上にドラッグ・アンド・ドロップ します.
を参照してください.
また,記憶媒体をドライブから取り出す際には,フロッピーディスクやMOディスクなどのアイコンを
ゴミ箱アイコンの上にドラッグ・アンド・ドロップ します.
ウィンドウは,ディスクやフォルダ,書類などの内容を表示する
四角形の領域です.
例えば,ハードディスクアイコンをダブルクリックするとウィンドウが開き,ハードディスクの内容が表示されます.
ウィンドウの一部をクリックすると,画面の一番手前に表示され,操作できる状態になります.
この状態を``アクティブ''といいます.
図2.4
にウィンドウ各部の名称を示します.
- タイトルバー
ウィンドウの名称が表示されます.
- サイズボックス
ドラッグするとウィンドウを拡大,縮小できます.
- ズームボックス
クリックするとウィンドウの大きさを変更できます.
変更後の大きさはウィンドウの内容によって異なります.
ウィンドウはアプリケーションに最適の大きさに変わるか,画面いっぱいの大きさに
拡大されます.
再びクリックすると,もとの大きさに戻せます.
- クローズボックス
クリックするとウィンドウを閉じられます.
- シェードボックス
クリックすると,ウィンドウの表示をタイトルバーのみにできます.
これをウィンドウシェード機能といいます.たくさんのウインドウを
同時に開く時に便利です.
シェードボックスをもう一度クリックすることによってもとの状態に戻せます.
また,タイトルバーをダブルクリックすることでも同じ効果が得られます.
- スクロールボックス
ドラッグするとウィンドウ内の表示部分を移動できます.
- グレーエリア
クリックするとウィンドウ内の表示部分を1画面分移動できます.
- スクロールアロー
クリックするかプレスするとウィンドウの
表示部分を矢印の向きに移動できます.
2.3.4 メニューバー
``メニューバー'' (図2.5)は
メニューのトップ項目やアイコンから構成されます.
メニューバーの項目は,アプリケーションごとに
異なりますが,いくつかの項目はどのアプリケーションでも表示されます.メ
ニューをクリックすると,関連する項目が表示されます.マウスが重なった項目
は表示が反転され,選択された状態になります.選択できない項目は,灰色で表
示されます.

図2.5
メニューバー
次に各アプリケーション共通のメニューのアイコンと名称を示します.
-
 アップルメニュー
アップルメニュー
-
メニューバーの左端にあるりんごのアイコンをクリックすると表示されます.
アップルメニューからは,Mac OS
のさまざまな設定を行うコントロールパネル
やプリンタの設定を行うセレクタなどを起動できます.
-
 アプリケーションメニュー
アプリケーションメニュー
- メニューバーの右端にあるアイコンをクリックすると表示されます.
メニュー項目には現在起動しているアプリケーションが表示され,選択すると
アプリケーションが切り替わります.Windowsのタスクバーと機能が似ています.
-

 入力メニュー,えんぴつメニュー
入力メニュー,えんぴつメニュー
- アプリケーションメニューの左にあるアイコンをクリックすると表示されるメ
ニューを``入力メニュー''といいます.
メニュー項目にはさまざまな言語が表示され,選択すると
使用する言語が切り替わります.
おもに利用するのは,英語入力用の`U.S.'と,日本語入力用の``ことえり'',朝鮮語入力用の
`
 'です.
ことえりはUNIXのWnn (
'です.
ことえりはUNIXのWnn (![[*]](../../img/crossref.png) ),WindowsのMS-IME (
),WindowsのMS-IME (![[*]](../../img/crossref.png) )に相当する
かな漢字変換システムです.
)に相当する
かな漢字変換システムです.
入力メニューからことえりを選択すると,入力メニューの左にえんぴつのアイコンが
表示されます.
ことえりについては,![[*]](../../img/crossref.png) を参照してください.
を参照してください.
- ヘルプメニュー
- メニュー項目を選択すると,アプリケーションの操作方法などを調べられるヘルプ機能を利用できます.
ヘルプはすべてのアプリケーションで使えるわけではありませんが,Finderの使い方などは特に詳細に記されています.
2.3.5 キーボードショートカット
メニュー項目の横には,多くの場合アルファベットが合わせて表示されています.
アルファベットが表示されている項目はマウスを使って選択しなくても,アルファベットに対応するキーを入力することで操作できます.
これを``キーボードショートカット''といいます.
Mac OS
でのキーボードショートカットは,などの修飾キーとそれ以外のアルファベットまたは数字キーの
組み合わせで定義されています.
以降, を押しながらsを押すことを,
を押しながらsを押すことを, +sと表記します.
+sと表記します.
例えば,図2.6では[カット]の横に[X]と表示されています.
これは,[カット]を実行するには (コマンドキー)を押しながら
xを押せばよいことを表しています.
(コマンドキー)を押しながら
xを押せばよいことを表しています.
Machintosh における``ショートカット''は,キーボードショートカットのことを指します.
Windows におけるショートカットと同等の機能をもつものは,Machintosh ではエ
イリアス(![[*]](../../img/crossref.png) )と呼ばれます.
)と呼ばれます.
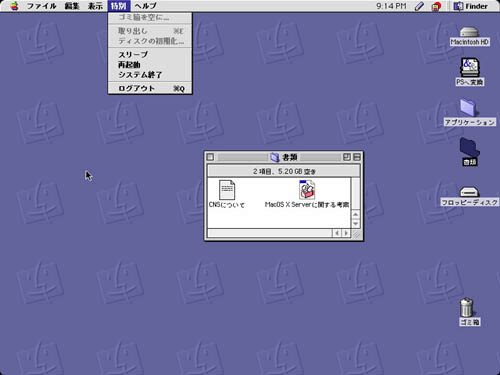
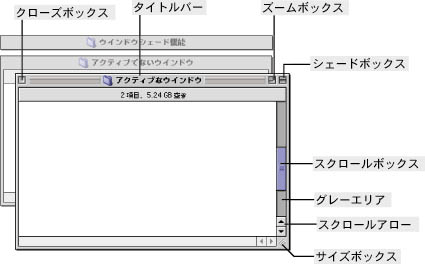
 'です.
ことえりはUNIXのWnn (
'です.
ことえりはUNIXのWnn (![]() を参照してください.
を参照してください.
![]() を押しながらsを押すことを,
を押しながらsを押すことを,![]() +sと表記します.
+sと表記します.
![]() (コマンドキー)を押しながら
xを押せばよいことを表しています.
(コマンドキー)を押しながら
xを押せばよいことを表しています.
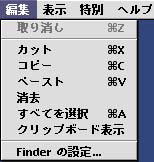
![]() )と呼ばれます.
)と呼ばれます.