これ以降の説明はWindows XPの環境を想定しています. Windows 2000 や Windows NTを利用する場合も基本的な概念と操作は 同じですので,Windows XPの部分を読み替えて本書を利用してください.
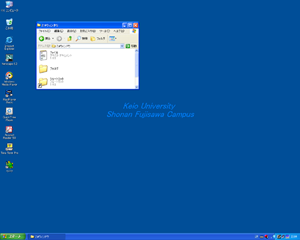
画面の背景の部分を机上になぞらえて``デスクトップ''といいます. デスクトップには,作業に必要になるさまざまな要素が表示されています.
``アイコン''はアプリケーションやフォルダ,ファイルなどを視覚的に表したもの です.アイコンをダブルクリックすると,アプリケーションが起動したり,フォ ルダやファイルの内容が表示されます.次におもなアイコンとその名称を 説明します.
アプリケーションで作成したファイルを表します.ダブルクリックすると ファイル形式に対応したアプリケーションが起動します.
ファイルなどを格納するフォルダを表します.
フォルダはUNIX のディレクトリ(![]() )に相当します.
フォルダアイコンをダブルクリックするとその中身を表示できます.
)に相当します.
フォルダアイコンをダブルクリックするとその中身を表示できます.
 マイコンピュータアイコン
マイコンピュータアイコンドライブアイコンやWindows に関するさまざまな設定を行うための フォルダアイコンが格納されています.
マイコンピュータアイコンの中に格納されており,フロッピーディスクやハードディスク,CD-ROMなど,ファイルを保存するドライブ装置を表します.
Windows では各ドライブにそれぞれ``ドライブレター''という アルファベット1文字が割り当てられます. 例えば,フロッピーディスクドライブには`A'が 割り当てられており,Aドライブといいます.
UNIX のシンボリックリンク(![]() )に相当する
``ショートカット''を表します.
矢印の部分がそのアイコンがショートカットアイコンであることを示し,このアイコンをダブルクリックすると
リンク先のアイコンをダブルクリックした場合と同様の結果が得られます.
)に相当する
``ショートカット''を表します.
矢印の部分がそのアイコンがショートカットアイコンであることを示し,このアイコンをダブルクリックすると
リンク先のアイコンをダブルクリックした場合と同様の結果が得られます.
削除する
ファイルやフォルダが一時的に格納される特別なフォルダを表します.
ファイルやフォルダの削除方法は![]() を参照してください.
を参照してください.
ファイルやフォルダの内容を表示する四角い領域のことを 窓になぞらえて``ウィンドウ''といいます(図2.4).
ウィンドウが複数ある場合,一部をクリックして選択すると,そのウィンドウが画面の一番手前に表示され,操作対象となります. この状態を``アクティブ''といい,アクティブになっているウィンドウを ``アクティブウィンドウ''といいます.

次にウィンドウの構成について説明します.
ウィンドウ上部の領域で,名称が表示されます. ドラッグするとウィンドウを他の場所に 移動できます.ダブルクリックすると最大化ボタンを押した場合と 同様にウィンドウが最大になります.
メニューバーには,さまざまなメニュー項目が格納されています. メニュー項目をクリックして選択することで 新しいファイルを開いたりウィンドウを閉じるなどのさまざまな操作 を行えます. メニュー項目の名称の括弧内には,キーボードによる操作を行うための 英数字が表示されています. 例えば,図2.4 でウィンドウを閉じたい場合,<ALT>を押しながらfを押して,cを 押すことでメニュー項目の[ファイル(F)]→[閉じる(C)]を 選択できます.
ウィンドウ内の表示部分を変更するときに利用します. 例えば,フォルダ内に多数のファイルが存在し 一度にはすべてを表示できない場合には,スクロールバーをドラッグすることで 表示しきれなかったファイルやフォルダ を表示できます.

クリックするとウィンドウが最小化されてデスクトップ上から消え,タスクバー上に格納されます.
もとの大きさに戻すには,タスクバー上の
ウィンドウ名が表示されているボタンをクリックします.

クリックするとウィンドウを画面全体に広げて表示できます. 最大化している場合はこの位置にあるボタンは `元の大きさに戻す'ボタンとなり,クリックすると,ウィンドウは もとの大きさに戻ります.

クリックするとウィンドウが閉じます. フォルダの場合にはそのフォルダのウィンドウが閉じ,アプリケーションの場合はそのアプリケーションのウィンドウが終了します.
``タスクバー'' (図2.5)は,スタートボタン,最小化されたウィ
ンドウ,タスクトレイにより構成されます.


最小化ボタン(![]() )を押したウィンドウは,最小化されて
タスクバーに格納されます.クリックするとウィンドウがもとの大きさに戻りま
す.
また,Windows XPでは多くのウィンドウを立ち上げると,同じアプリケーションでまとめ
られて表示されます.
)を押したウィンドウは,最小化されて
タスクバーに格納されます.クリックするとウィンドウがもとの大きさに戻りま
す.
また,Windows XPでは多くのウィンドウを立ち上げると,同じアプリケーションでまとめ
られて表示されます.

``タスクトレイ''には,時計やWindows 起動時に実行されるプログラムなど現在実行中のプログラムのアイコンが表示されます.