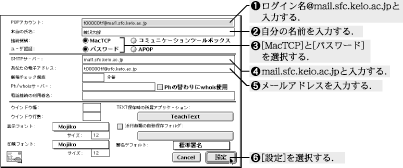それぞれのメールクライアントでは次の設定が必要になります.
表:
メールサーバの設定
| 受信サーバ (POP3サーバ) |
送信サーバ (SMTPサーバ) |
| mail.sfc.keio.ac.jp |
mail.sfc.keio.ac.jp |
最初にOutlookExpressを起動した際には,
`Internet Connection Wizard'が起動しますが,
[キャンセル]を押して,Outlook Expressを起動させます.
次にOutlook Expressの設定手順を説明します.
- メニューバーから[ツール]→[アカウント(A)]を選択する.
- `インターネットアカウント'ウィンドウが表示されるので,[追加(A)]をクリックして表示されるメニューから[メール(M)]を選択する.
- `インターネット接続ウィザード'ウィンドウが表示されるので,`表示名(D)'欄に自分の名前を入力して,[次へ(N)]を押す.
- `既存の電子メールアドレスを使用する(A)'にチェックをし,`電子メールアドレス(E)'欄にメールアドレスを入力し,[次へ(N)]を押す.
- 図
![[*]](../../img/crossref.png) のウィンドウが表示されるので,表
のウィンドウが表示されるので,表![[*]](../../img/crossref.png) を参照して設定を行う.
を参照して設定を行う.
図: Outlook Expressの設定(1)
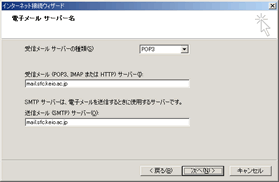 |
- 図
![[*]](../../img/crossref.png) のウィンドウが表示されるので,設定を行う.
のウィンドウが表示されるので,設定を行う.
図: Outlook Expressの設定(2)
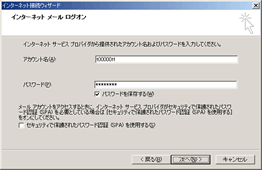 |
- `インターネット接続ウィザード'が終了したら, [ツール(T)]から[アカウント(A)]を選び,`メール'タブのなかの `mail.sfc.keio.ac.jp'をクリックし,[プロパティ(P)]をクリックする.
- [詳細設定]のタブを選び,`受信メール (POP3)(I)' の下の`このサーバーはセキュリティで保護された接続(SSL)が必要(C)'
にチェックを入れる(図
![[*]](../../img/crossref.png) ).
).
 図:
図:Outlook Expressの設定(3)
- 表示されたウィンドウで[完了]を押すと,設定を終了する.

Outlook Expressは定期的にWindows Updateをするようにしてください.
Windows Updateは[スタート]メニューにあります.
3.2.2 AL-Mail
AL-Mailを利用するにはいくつかの設定が必要です.
次に設定方法を説明します.
- メニューバーから[ツール(T)]の[オプション(O)...]を選択する.
- 図
![[*]](../../img/crossref.png) のウィンドウが表示されるので,設定項目を入力する.
のウィンドウが表示されるので,設定項目を入力する.
 図:
図:AL-Mailの設定(1)
- [高度な設定(H)...]をクリックすると図
![[*]](../../img/crossref.png) のウィンドウが開くので,`APOPで認証する(A)'にチェックを入れる.
のウィンドウが開くので,`APOPで認証する(A)'にチェックを入れる.
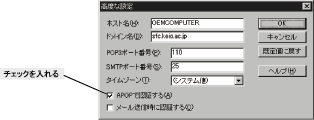 図:
図:AL-Mailの設定(2)
- [OK]を押すと図
![[*]](../../img/crossref.png) に戻るので,[OK]をクリックする.
に戻るので,[OK]をクリックする.
3.2.3 Becky! Internet Mail
Becky! Internet Mail (以降,Beckyと表記します)を利用するには
いくつかの設定が必要です.
メニューバーから
[ツール]→[設定]
を選択すると,設定ウィンドウが表示されます.
図![[*]](../../img/crossref.png) のように設定項目を入力します.
のように設定項目を入力します.
 図:
図:Beckyの基本設定
3.2.4
Eudora-J
Eudora-Jを利用するにはいくつかの設定が必要です.
アイコンをダブルクリックすると,
Eudora-Jが起動します.
[操作]→[設定変更]
を選択すると設定ウィンドウが表示されます.
図![[*]](../../img/crossref.png) のように設定項目を入力します.
のように設定項目を入力します.
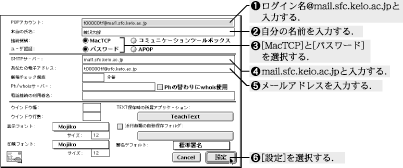 図:
図:Eudora-Jの基本設定
![[*]](../../img/crossref.png) のウィンドウが表示されるので,表
のウィンドウが表示されるので,表![[*]](../../img/crossref.png) を参照して設定を行う.
を参照して設定を行う.
![[*]](../../img/crossref.png) のウィンドウが表示されるので,設定を行う.
のウィンドウが表示されるので,設定を行う.
![[*]](../../img/crossref.png) ).
).
 Outlook Expressは定期的にWindows Updateをするようにしてください.
Windows Updateは[スタート]メニューにあります.
Outlook Expressは定期的にWindows Updateをするようにしてください.
Windows Updateは[スタート]メニューにあります.
![[*]](../../img/crossref.png) のウィンドウが表示されるので,設定項目を入力する.
のウィンドウが表示されるので,設定項目を入力する.
![[*]](../../img/crossref.png) のウィンドウが開くので,`APOPで認証する(A)'にチェックを入れる.
のウィンドウが開くので,`APOPで認証する(A)'にチェックを入れる.
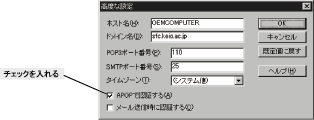
![[*]](../../img/crossref.png) に戻るので,[OK]をクリックする.
に戻るので,[OK]をクリックする.
![[*]](../../img/crossref.png) のように設定項目を入力します.
のように設定項目を入力します.
![[*]](../../img/crossref.png) のように設定項目を入力します.
のように設定項目を入力します.