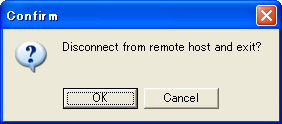Windows 環境のコンピュータでSSHを用いたデータ転送を行うには,WinSCPなどの アプリケーションを利用します.WinSCP には1,2の2つのバージョンがありま すが,ここではバージョン1の利用方法について説明します.
WinSCPを起動すると,`Login Dialog'ダイアログ(図3.1) が表示されるので,次のように入力します.
| `Enter host' | : リモートホスト名 |
| `Enter username' | : ログイン名 |
| `Enter password' | : パスワード |
| `Enter port' | : 22 |
[OK]をクリックし,リモートホストへ接続します.
ログイン名t00000tf がリモートホスト ccz03.sfc.keio.ac.jpへログインする例を図3.1に示します.
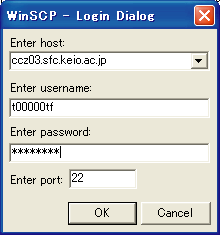
WinSCPを使用してはじめてのリモートホストへログインする場合,そのサーバへの接続を確認するウィンドウ(図3.2)が
表示されるので,[OK]をクリックしてください.
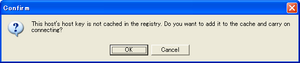
ログインが成功すると左にローカルホストのディレクトリ一覧が,右にリモートホストのディレクトリ一覧が表示されます(図3.3).
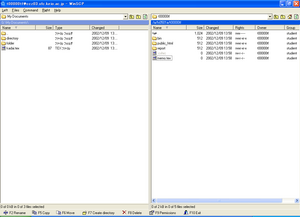
転送したいファイルをクリックし,メニューバーの[Files]→[Copy]を選択すると ローカルホストからリモートホスト(リモートホストからローカルホスト)へ ファイルが転送されます. メニューバーの[Files]→[Move]を選択すると,ファイルは転送元のホストに残らず転送先に送られます.
ディレクトリを作成したい方のウィンドウをクリックし,メニューバーの[Command]→[Create directory]を選択します. ディレクトリ名を入力するウィンドウが表示されるので,ディレクトリの名前を入力して[OK]をクリックすると,ディレクトリが作成されます.
名前を変更したいファイルやディレクトリをクリックし,メニューバーの[Files]→[Rename]を選択します. 変更名を聞かれるので名前を入力して[OK]をクリックすると,名前が変更されます.
削除したいファイルやディレクトリをクリックし,メニューバーの[Files]→[Delete]を選択します.
メニューバーの[Command]→[Exit]を選択すると,接続を終了するか聞かれます.[OK]をクリックすると WinSCPが終了します(図3.4).