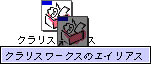を押すと,フォルダ名が確定しま
す.
書類やフォルダの操作を行うには,最初に対象となるアイコンを
クリックして選択します.
複数のアイコンを選択する場合には,<SHIFT>を押しながら複数のアイコンをクリックするか,複数のアイコンを囲むようにドラッグします.
書類やフォルダを別の場所に移動するには,対象となるアイコンを移動先の
フォルダアイコンやフォルダウィンドウにドラッグ・アンド・ドロップ します.
フォルダアイコンにドロップするときには移動先のフォルダアイコンが反転
されていることを,ウィンドウにドロップするときには移動先のウィンドウの内側に灰色
の枠が表示されていることを確認してください.
書類やフォルダをコピーするには次のような方法があります.
- <OPTION>キーを押しながら,書類アイコンやフォルダアイコンを
コピー先のフォルダアイコンやウィンドウにドラッグ・アンド・ドロップ する.
- 書類アイコンやフォルダアイコンを選択し,メニューバーから[ファイル]→[複製 D]を選択する.
2.7.2.3 消去
書類やフォルダを消去するには,対象となるアイコンをゴミ箱アイコン(![[*]](../../img/crossref.png) )に
ドラッグ・アンド・ドロップ します.もしくは対象となるアイコンを選択し,
)に
ドラッグ・アンド・ドロップ します.もしくは対象となるアイコンを選択し, +<DEL>を押すことで,それらをゴミ箱に移動できます.
ゴミ箱は何も入っていない状態と,そうでない状態でアイコンが変化します.
ゴミ箱に書類やフォルダを移動すると,ゴミ箱のアイコンが変化します.
+<DEL>を押すことで,それらをゴミ箱に移動できます.
ゴミ箱は何も入っていない状態と,そうでない状態でアイコンが変化します.
ゴミ箱に書類やフォルダを移動すると,ゴミ箱のアイコンが変化します.

図2.16
ゴミ箱が空の状態
|

図2.17
ゴミ箱が空でない状態
|
ゴミ箱に移動しただけではディスク上から書類やフォルダは消去されません.
ゴミ箱の中身を実際にディスク上から消去するためには,メニューバーから[特
別]→[ゴミ箱を空に...]を選択します.
[ゴミ箱を空に...]を選択すると,ゴミ箱の中にあった書類やフォルダが完全に消去され,ゴミ箱アイコンが
再び空の状態になります.
空でないゴミ箱アイコンをダブルクリックすると,ゴミ箱に入っている書類やフォルダが表
示されます.これらの書類やフォルダは,自由にゴミ箱から出すことができます.
悪意を持った第三者が,これを悪用することも考えられますので,ファイルの管理には十分に気を配ってください.
作成した書類やフォルダの名前を変更するには,アイコンが選択されている状態でを押す,もしくは
対象となるアイコンの名前が表示されている部分をクリックします.
名前の部分が反転して文字を入力できるようになるので,文字を入力して名前を変更します(図2.18).
2.7.4 書類やフォルダのエイリアスの作成
``エイリアス''はUNIX におけるシンボリックリンク,Windows におけるショートカット
に相当します(![[*]](../../img/crossref.png) ).
).
書類やフォルダのエイリアスを作成するには,対象となるアイコンをクリックして選択し,メニューバー
から[ファイル]→[エイリアスを作る M]を選択します.
エイリアスの名前は斜体で表示され,末尾には自動的に`のエイリアス'がつきますが,名前は自由に変更できます(図2.19).
2.7.5 書類やフォルダの検索
書類やフォルダの場所を検索するには,Sherlock 2を使用します.
メニューバーから
[ファイル]→[検索... F]を選択すると,`Sherlock 2'ウィンドウ(図2.20)が表示されるので,検索条件を入力します.
![]() )をとっています.
UNIX でディレクトリと呼ばれているものが,Mac OS
ではフォルダに相当します.
またUNIX でファイルと呼ばれているものを,Mac OS
では書類と呼ぶことがあり
ます.
)をとっています.
UNIX でディレクトリと呼ばれているものが,Mac OS
ではフォルダに相当します.
またUNIX でファイルと呼ばれているものを,Mac OS
では書類と呼ぶことがあり
ます.
![]() )に
ドラッグ・アンド・ドロップ します.もしくは対象となるアイコンを選択し,
)に
ドラッグ・アンド・ドロップ します.もしくは対象となるアイコンを選択し,![]() +<DEL>を押すことで,それらをゴミ箱に移動できます.
ゴミ箱は何も入っていない状態と,そうでない状態でアイコンが変化します.
ゴミ箱に書類やフォルダを移動すると,ゴミ箱のアイコンが変化します.
+<DEL>を押すことで,それらをゴミ箱に移動できます.
ゴミ箱は何も入っていない状態と,そうでない状態でアイコンが変化します.
ゴミ箱に書類やフォルダを移動すると,ゴミ箱のアイコンが変化します.

![]() ).
).