`DVD-R'は追加書き込み可能な大容量メディアです. λ18特別教室でDVD-Rを利用できます.DVD-Rに動画データ を保存するには,MPEG2形式を利用する必要があります.ここでは,Adobe
Premiere を利用した動画ファイルのMPEG2形式への変換方法と,DVDit!を利用したDVD-Rの作成 方法を説明します.なお,Adobe
Premiereの利用方法はSFC AV ガイドや市販のマニュアルを 参照してください.
- Adobe Premiere上で動画ファイルの編集作業が完了したら,メニューバー
から[ファイル(F)]→[出力(R)]→[ムービー
(M)]を選択する.[ムービー(M)]が選択できな
い場合は`タイムライン'ウィンドウを選択したのち再度行う.
- `ムービー出力'ウィンドウが表示されるので,[設定]をクリックする.
- `ムービー出力設定'ウィンドウが表示される(図4.3)ので,
`全般設定'の項目で`ファイルの種類(F)'に`Pinnacle MP2'を選択する.
- `範囲(R)'には編集した`プロジェクト全体'か`作業域'のどちらかを選択
する.なお,`作業域'はAdobe Premiereの`タイムライン'ウィンドウ
上で選択された範囲を表す.
- `ビデオ出力(V)'と`オーディオ出力(A)'のチェックボックスを選択する.
図 4.3:
Export Movieウィンドウ
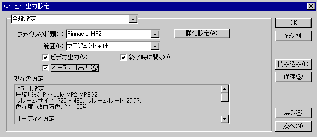 |
- 設定項目を`全般設定'から`ビデオ設定'に切り替える.
- `圧縮形式'に`Pinnacle MP2 MPEG2'が表示されていることを確認し,
[設定(C)]をクリックする.
- `Settings Pinnacle DC1000'ウィンドウが表示されるので,`Date rate'を
`4MBit/s'に設定する.[Apply]をクリックし,[OK]を選択しウィンドウを閉じ
る.
- `ムービー出力設定'ウィンドウで[OK]をクリックすると,
`ムービー出力'ウィンドウへ戻るので,保存するファイル名を入力し
て[保存(S)]をクリックする.
- 出力が終了すると`出力中'ウィンドウが閉じるので,
Adobe Premiereを終了する.
4.4.2 DVDit!によるDVD-Rの作成
- スタートメニューから[プ
ログラム(P)]→[DVDit! PE]→[DVDit! PE]を選択し,DVDit!を起動する.
- `プロジェクトを作成します'ウィンドウが表示されるので,[新しいプロジェク
トを始める]をクリックする.
- 次のウィンドウが表示されるので,`ビデオ様式を選んでください'欄で
`NTSC'を,`ビデオフォーマットを選んでください'欄で`MPEG2'を選択し,
[次へ]をクリックする.
- `画面サイズの選択'ウィンドウが表示されるので,`4:3(標準的なテレビ)'を選択し[終了]
をクリックする.
DVDit!ウィンドウ(図4.4)の構成について説明します.
- Video Monitor
作成中の画面をプレビューできます.
- カレントテーマ
編集するファイルを置くディレクトリです.カレントテーマの
[テーマ]から[テーマを開く]を選択すると,
`V:\DVDit! PE\Themes'
内のフォルダを表示します.
- `Palette'ウィンドウ
画像やフォントデータを表示します.
- `背景'ボタン
カレントテーマで選択したディレクトリ下の,`Backgrounds'フォルダ内にある
背景画像データを読み込み`Palette'ウィンドウに表示します.
- `ボタン'ボタン
カレントテーマで選択したディレクトリ下の,`Button'フォルダ内にある
ボタン画像データを読み込み`Palette'ウィンドウに表示します.
- `テキスト'ボタン
フォントデータを`Palette'ウィンドウに表示します.
- `メディア'ボタン
カレントテーマの[テーマ]の[テーマにファイルを追加]から追加された
ファイルを`Palette'ウィンドウに表示します.
- `再生'ボタン
`Remote Control'ウィンドウ(図4.5)を表示します.
図 4.4:
DVDit!のウィンドウ
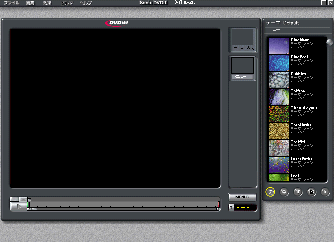 |
DVDit!を利用してプロジェクトを作成するには,
個人作業用フォルダを作成する必要があります.
ここでは例として`t02000tf'というフォルダを作成して説明します.
- `V:\DVDit! PE\Themes'
フォルダ内に`t02000tf'というフォルダを作成する.
- t02000tfフォルダ内に`Backgrounds'と`Buttons',`Media'
フォルダを作成する.
- サンプルデータを使用する場合,`Backgrounds'フォルダ
と`Buttons'フォルダにはそれぞれ,`Themes'フォルダ内
の`Default'フォルダのサンプルデータをコピーしておく.
4.4.2.4 オーサリング
文字や画像,音声などの素材を組み合わせてプロジェクトを作成することを
オーサリングといいます.
ここでは,メニュー画面からボタンが押されると,動画が再生するプロジェクトの
作成手順を示します.
- `カレントテーマ'の`テーマ'をクリックし,[テーマを開く...]を選択する.
- `テーマを選んで開く...'ウィンドウが表示されるので,
t02000tfフォルダを選択し,[OK]をクリックする.
- `背景'ボタンをクリックし,利用したい背景データ
を`Menu1'アイコンへドラッグ・アンド・ドロップ する.同様に,必要に応じて最
大で`Menu10'まで背景を配置できる.
- `ボタン'ボタンをクリックし,ボタン
データを`VideoMonitor'上へドラッグ・アンド・ドロップ で配置する.
- `テキスト'ボタンを選択し,利用するフォントをVideoMonitor上へ
ドラッグ・アンド・ドロップ し,配置する.配置したフォントを選択して文字を
入力する.
- VideoMonitorに配置した文字列に装飾を行う場合,文字列を選択し,メニュー
バーから[効果]
→[テキストプロパティ]を選
択する.`テキストプロパティ'ウィンドウが表示されるので,色,効果
などを設定し[OK]を選択する.
VideoMonitorに配置した文字列に影をつける場合,その文字列
を選択し,メニューバーから[効果]→[影付
け]を選択する.`影付け'ウィンドウが表示されるので,`選択する項目'
から`選択されたメニューアイテム'を指定し,影の距離,ぼかしなど
を設定し[OK]をクリックする.
- 作成した`Menu'をボタンとして利用し,`Menu'を階層化するには,ボタンと
して利用したい`Menu'をVideoMonitor上へドラッグ・アンド・ドロップ し,配置す
る.
- ボタンと`Menu'との関連付けを確認するには,VideoMonitor上で右ク
リックをする.表示されるメニューから`ボタンリンクを表示'を選択す
ると関連付けを確認するためのウィンドウが表示される.
- `メディア'ボタンをクリックし,表示されたムービーファイルをVideoMonitor上の各
ボタンにドラッグ・アンド・ドロップ で張り付ける.
以上でオーサリング作業が終了します.

オーサリング終了後,
DVD-Rへの書き込みを行う前に,作成したビデオが正しく機能するかどうかシュ
レーションを行ってください.シュミレーションは`Remote Control'ウィンドウ
を操作して行います(図
4.5).その際,`再生'ボタンが押されているか確認してください.
図 4.5:
Remote Controlウィンドウ
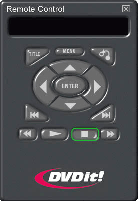 |
確認が終了したら,DVD-Rへの書き込みを行います.
書き込み時は,エラーの原因となるので他のアプリケーションを起動させない
でください.

DVD-Rは1度しか書き込みができません.書き込み済みのDVD-Rや書き込みに失敗したDVD-Rの再利用はできないので,注意して作業を進めてください.
- メニューバーから[ビルド]→[DVDディスクの作成]を
選択すると,`DVDディスクの作成'ウィンドウ(図4.6)が表示される.
図 4.6:
DVDの作成ウィンドウ
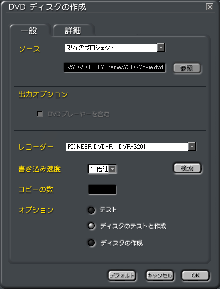 |
- `ソース'欄で`現在のプロジェクト'を選択する.
- `レコーダー'欄で`PIONEER DVD-R DVR-S201'を選択する.
- `書き込み速度'を`10倍速'に設定する.
- [OK]を押すとDVD-Rへの書き込みが開始される.
- 書き込みが終了すると,DVD-Rが自動的に出てくる.`DVDビデオをビルド
しています'ウィンドウが表示されるので[OK]をクリックする.

作業に利用する`V'ドライブは複数のユーザが利用するため,作業が終了したら不必要なaviファイル,mpgファイルなどは削除してください.
 オーサリング終了後,
DVD-Rへの書き込みを行う前に,作成したビデオが正しく機能するかどうかシュ
レーションを行ってください.シュミレーションは`Remote Control'ウィンドウ
を操作して行います(図4.5).その際,`再生'ボタンが押されているか確認してください.
オーサリング終了後,
DVD-Rへの書き込みを行う前に,作成したビデオが正しく機能するかどうかシュ
レーションを行ってください.シュミレーションは`Remote Control'ウィンドウ
を操作して行います(図4.5).その際,`再生'ボタンが押されているか確認してください.
 DVD-Rは1度しか書き込みができません.書き込み済みのDVD-Rや書き込みに失敗したDVD-Rの再利用はできないので,注意して作業を進めてください.
DVD-Rは1度しか書き込みができません.書き込み済みのDVD-Rや書き込みに失敗したDVD-Rの再利用はできないので,注意して作業を進めてください.
 作業に利用する`V'ドライブは複数のユーザが利用するため,作業が終了したら不必要なaviファイル,mpgファイルなどは削除してください.
作業に利用する`V'ドライブは複数のユーザが利用するため,作業が終了したら不必要なaviファイル,mpgファイルなどは削除してください.