印刷したいファイルをPS形式へ変換するため には 出力するプリンタに応じたドライバを用います. 利用するプリンタドライバは, メディアセンターに設置されているモノクロプリンタ
(nps13,14), 特別教室や新オープンエリアに設置されているモノクロプリンタ (nps1, 2, 3, 4, 5, 7, 8, 10, 12)
とカラープリンタ (color?) ではそれぞれ異なります. それぞれのプリンタの設置場所は 巻頭の地図を参照してください.
次に,各プリンタで出力するためのプリンタドライバのインストール方法を説明 します.
メディアセンターに設置されているモノクロプリンタ (nps13,14)
で印刷するには コニカミノルタ社製の4032 Print System用のプリンタドライバ をインストールします.
- Webブラウザで`http://www2.konicaminolta.jp/kmps/support/'
を開き,`モノクロプリンタ'というタイトルの下にある`4032 Print System'を選択し, 規約書に同意した上でWindows XP用のプリンタドライバのインストール用ファイルを
ダウンロードする. ダウンロードする際,デスクトップなどの利用しやすいフォルダにダウンロード しておく. ここでは,デスクトップへ保存したと仮定して説明する.
- ダウンロードしたファイルをダブルクリックすると 展開先を選択するウィンドウ が表示されるので 展開したいフォルダを指定する. 特に指定しない場合,
ダウンロードした場所と同じ場所にフォルダが指定される. [OK]を押し,ファイルを展開する.
- スタートメニューから[コントロールパネル(C)]から`プリンタとその他のハード ウェア'から`プリンタを追加する'を選択する.
- `プリンタの追加ウィザード'が表示されるので,[次へ(N)]を押す.
- `このコンピュータに接続されているローカルプリンタ(L)'を選択して,`プラグ アンド プレイ対応プリンタを自動的に検出してインストールす
る(A)'のチェックをはずし, [次へ(N)]を押す.
- `次のポートを使用(U)'から,`FILE:(ファイルへ出力)'を選択して[次へ(N)]を 押す.
- 製造元およびプリンタの一覧表が表示されるので, [ディスク使用(H)]を押す.
- `フロッピー ディスクからインストール'ウィンドウ が表示されるので[参照(B)]を押す. `ファイルの場所'ウィンドウ(図5.1)
が表示されるので展開したファイルが保存されている フォルダを選択して[開く(O)]を押す.
図 5.1: 配布ファイルコピー場所の参照
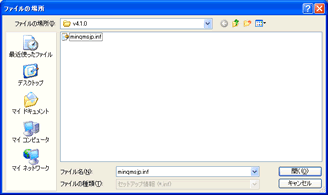 |
- プリンタ欄に表示されたリスト から,`MINOLTA-QMS 4032 PrintSystem J2'を選択して,[次へ(N)]を押す.
- `プリンタ名(P)'に表示されているプリンタの名前を確認し,[完了]を押す.
- `テストページを印刷しますか?'ときかれるので,`いいえ(O)'を選択して[次へ(N)] を押す.
- 最後に[完了]を押す. `ファイルをコピーしています'ウィンドウが表示され,プリンタドライバが インストールされる.
- コピーが終了し,インストールが完了したら `プリンタとFAX'ウィンドウで新しいプリンタが追加されていることを確認する.
特別教室などに設置されているモノクロプリンタ (nps1, 2, 3, 4, 5, 7, 8, 10, 12)
には コニカミノルタ製のPagePro 9100 PrintSystem用 のドライバが必要です.
- Webブラウザで`>http://www2.konicaminolta.jp/kmps/support/'
を開き,モノクロプリンタのなかの`PagePro 9100 PrintSystem'を選択し, 規約書に同意した上でWindows XP用のプリンタドライバのインストール用ファイルを
ダウンロードする. デスクトップなど利用しやすいフォルダにダウンロードしておく. ここでは,デスクトップへ保存したと仮定して説明する.
- ダウンロードしたファイルをダブルクリックすると 展開先を選択するウィンドウ が表示されるので 展開したいフォルダを指定する. 特に指定しない場合,
ダウンロードした場所と同じ場所にフォルダが指定される. [OK]を押し,ファイルを展開する.
- スタートメニューから[コントロールパネル(C)]から`プリンタとその他のハード ウェア'から`プリンタを追加する'を選択する.
- `プリンタの追加ウィザード'が表示されるので,[次へ(N)]を押す.
- `このコンピュータに接続されているローカルプリンタ(L)'を選択して,`プラグ アンド プレイ対応プリンタを自動的に検出してインストールす
る(A)'のチェックをはずし, [次へ(N)]を押す.
- `次のポートを使用(U)'から,`FILE:(ファイルへ出力)'を選択して[次へ (N)]を押す.
- 製造元およびプリンタの一覧表が表示されるので,[ディスク使用(H)]を 押す.
- `フロッピー ディスクからインストール'ウィンドウ が表示されるので[参照(B)]を押す. `ファイルの場所'ウィンドウ(図5.2)
が表示されるので展開したファイルが保存されている フォルダを選択して[開く(O)]を押す.
図 5.2: 配布ファイルコピー場所の参照
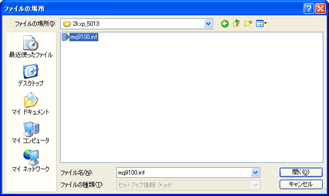 |
- プリンタ欄に表示されたリスト から, `MINOLTA-QMS PagePro 9100'を選択して,[次へ(N)]を押す.
- `プリンタ名(P)'に表示されているプリンタの名前を確認し,[完了]を押す.
- `テストページを印刷しますか?'ときかれるので,`いいえ(O)'を選択して[次へ(N)] を押す.
- 最後に[完了]を押す. `ファイルをコピーしています'ウィンドウが表示され,プリンタドライバが インストールされる.
- コピーが終了し,インストールが完了したら `プリンタとFAX'ウィンドウで新しいプリンタが追加されていることを確認する.
5.2.3 カラープリンタドライバ
-- (color?)
個人のコンピュータでカラー印刷用のPSファイルを作成する場合は, 富士ゼロックス社製のPhaser 850のプリンタドライバが必要です. カラープリンタの詳細は
ITCのWebページ (`http://itc.sfc.keio.ac.jp/cns/phaser850.html')
を参照してください. インストール手順はモノクロプリンタとほぼ同様の手順です.
- Webブラウザで`http://www.fxpsc.co.jp/download/'
を開き,Phaser 850プリンタドライバのインストール用ファイルを ダウンロードする.
- インストール用にダウンロードしたファイルをダブルクリックすると, 展開先を選択するウィンドウ が表示されるので 展開したいディレクトリを指定する.
特に指定しない場合, `C:TEMPXRXWXPMS'というディレクトリが指定される. [OK]を押すと,ファイルが展開される.
- スタートメニューから[コントロールパネル(C)]から`プリンタとその他のハード ウェア'から`プリンタを追加する'を選択する.
- `プリンタの追加ウィザード'が表示されるので,[次へ(N)]を押す.
- `このコンピュータに接続されているローカルプリンタ(L)'を選択して,`プラグ アンド プレイ対応プリンタを自動的に検出してインストールす
る(A)'のチェックをはずし, [次へ(N)]を押す.
- `次のポートを使用(U)'から,`FILE:(ファイルへ出力)'を選択して[次へ(N)]を押す.
- 製造元およびプリンタの一覧表が表示されるので, [ディスク使用(H)]を押す.
- `フロッピー ディスクからインストール'ウィンドウ が表示されるので[参照(B)]を押す. `ファイルの場所'ウィンドウ(図5.3)
が表示されるので展開したファイルが保存されている フォルダを選択して[OK]を押す.
図 5.3: ファイル展開場所の選択
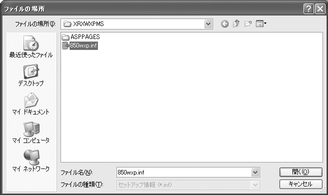 |
- プリンタ欄に表示されたリスト(図5.1)
から,`Tektronix Phaser 850DX'を選択して,[次へ(N)]を押す.
- `プリンタ名(P)'に表示されているプリンタの名前を確認し,[完了]を押す.
- `テストページを印刷しますか?'ときかれるので,`いいえ(O)'を選択して[次へ(N)] を押す.
- プリンタの追加ウィザードが終了したら `ファイルをコピーしています'ウィンドウが表示され必要なファイルがコピーさ れる.
- コピーが終了し,インストールが完了したら `プリンタとFAX'ウィンドウで新しいプリンタが追加されていることを確認する.