AL-Mail32 (以降,AL-Mailと表記します) は有限会社クレアルの製品です.
学生は無償で使用できるメールクライアントです.
Webブラウザで`http://www.almail.com/'を開き,AL-Mailのファイルをダ
ウンロードして,インストール(![[*]](../../img/crossref.png) )をします.
)をします.
次にインストールの手順を示します.
- ダウンロードしたファイルをダブルクリックして実行する.
- 図4.3
のダイアログが表示されるので,[はい]を選択する.
図4.3: AL-Mailのインストール(1)
 |
- 図4.4
のウィンドウが表示されるので[次へ]を選択する.
製品ライセンス契約に同意する場合は,[はい]を選択し,次へ進む.
同意できない場合は[いいえ]を選択しインストールを中止する.
図4.4: AL-Mailのインストール(2)
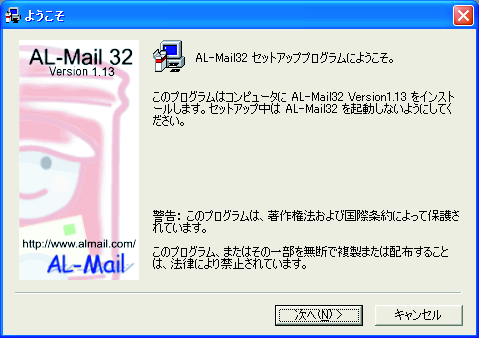 |
- 図4.5
のウィンドウが表示されるので,インストール先フォルダを指定し,
[次へ]を選択する.
インストール先フォルダは初期状態では`C:Program Files\Almail32'になっている.
図4.5: AL-Mailのインストール(3)
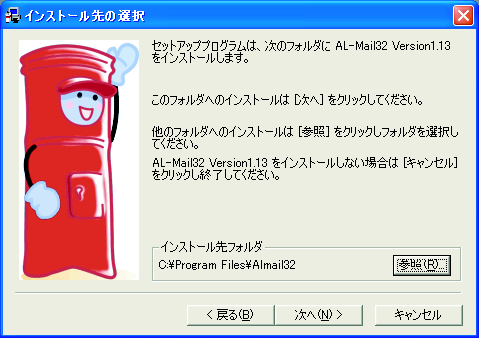 |
- 図4.6
のウィンドウが表示されるので,
`デスクトップにショートカットを作成する'にチェックが入っているのを確認し,
[次へ]を選択する.
図4.6: AL-Mailのインストール(4)
 |
- `セットアップの完了'のウィンドウが表示されてインストールが完了す
.
次にAL-Mailを利用してAPOPによりメールを受信するための設定方法を説明します.
- メニューバーから
[ツール(T)]の[オプション(O)...]
を選択する.
- 図4.7
のウィンドウが表示されるので,
設定項目を入力する.
図4.7: AL-Mailの設定(1)

|
- [高度な設定(H)...]
を押すと
図4.8
のウィンドウが開くので,
`APOPで認証する(A)'
にチェックを入れる.
図4.8: AL-Mailの設定(2)
 |
- [OK]を押すと図4.7のウィンドウに戻るので,[OK]を選択する.
- 設定を確認するためにメールを受信してみる.
メニューバーから[メール(M)]の[メールの送受信(I)]を選択する.設定が正しい
場合,`郵便受け'にメールが受信される.
![]() )をします.
)をします.