CNS
で直接利用できるUNIXでは,
`X Window System'を利用して作業を行います.
X Window Systemは,
Massachusetts Institute of Technology
で開発されたウィンドウシステムで,
現在のUNIXでは標準的に採用されています.
ログインすると図2.3のような画面が表示されます.
画面は,上下のGNOMEパネルとウィンドウによって構成されています.
`GNOME'とはGNU Network Object Model Environmentの略で,
GNUプロジェクトの一部としてメキシコのユーザグループによって作られた
フリーソフトウェアのデスクトップ環境です.
図 2.3:
ログイン後の画面
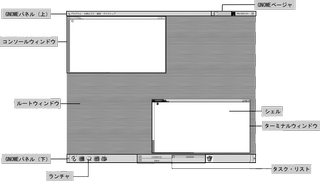
|
2.2.1 ウィンドウ
``ウィンドウ''は,作業をするための文字や画像を表示する領域のことです.
文書作成など,あらゆる作業はウィンドウを使って行います.
次にウィンドウの種類について説明します.
-
ルートウィンドウ
画面の背景に見える部分は実際には1つの大きなウィンドウであり,
これを``ルートウィンドウ''といいます (図2.3).
ルートウィンドウ上には,ログインをした時点でいくつかのウィンドウと
マウスカーソルが表示されています.
-
ターミナルウィンドウ
左端に`%'が表示されているウィンドウを
``ターミナルウィンドウ''といいます.
コマンドを入力するときに利用します
(![[*]](../../img/crossref.png) ).
).
-
コンソールウィンドウ
``コンソールウィンドウ''は特別なターミナルウィンドウです.
このウィンドウでlogoutと入力すると,ログアウトできます.
ターミナルウィンドウからではログアウトできません.
CNS
のUNIXでは,画面の左上に表示される`CONSOLE'というウィンドウを指します.
コンソールウィンドウにはさまざまなエラーメッセージが出力されるため,
通常の作業領域としては利用しません.
-
アプリケーションウィンドウ
``アプリケーションウィンドウ''は,
アプリケーションを開いたときに表示されるウィンドウを指します.
Mozilla
(![[*]](../../img/crossref.png) )やEmacs (
)やEmacs (![[*]](../../img/crossref.png) )
などのアプリケーションを表示するものです.
)
などのアプリケーションを表示するものです.
-
ダイアログウィンドウ
``ダイアログウィンドウ''は``ダイアログ''ともいい,
図2.4のように作業の流れを
ユーザに促すようなウィンドウを指します.
特に警告を表示するダイアログを,
``エラーダイアログ''
といいます.
図 2.4:
ダイアログウィンドウ

|
2.2.2 デスクトップ
ルートウィンドウに表示されている画面全体を
``デスクトップ'' といいます.
ルートウィンドウ以外のウィンドウや,
GNOMEパネルなどはすべてデスクトップの中に存在します.
また,
デスクトップには
ファイルやアプリケーションの
アイコン
(![[*]](../../img/crossref.png) )
を置けます.
)
を置けます.
2.2.3 GNOMEパネル
GNOMEパネルを利用することで,
アプリケーションの起動や
ウィンドウの操作がWindows やMac OS
のように
容易にできます.
おもな
GNOMEパネルの機能を紹介します.
2.2.3.1 GNOMEパネル(上)
-
[プログラム]メニュー
プログラムメニューからさまざまなアプリケーションを起動できます.
テキストエディタのEmacs,
WebブラウザのMozilla,
画像処理のGIMP,
コマンドを実行するターミナル
などを起動できます.
-
[お気に入り]メニュー
ここには,個人で頻繁に使用するアプリケーションを保存します.
[プログラム]→[デスクトップ設定]→[メニューエディタ]を起動させて,
お気に入りアプリケーションの追加を行えます.
-
[設定]メニュー
GNOMEコントロールセンターを利用すると,
デスクトップの設定を変更できます.
[デスクトップ]の[バックグラウンド]から
ルートウィンドウの画像を変更したり,
[Sawfishウィンドウマネージャ]の[外観]からウィンドウの外観や
タイトルバーのボタンの配置などを変更できます.
-
[デスクトップ]メニュー
スクリーンのロックとログアウトが行えます.
-
GNOMEページャ
ウィンドウを複数開くと,ウィンドウが画面いっぱいになって
しまうことがあります.
そこで,仮想のデスクトップ空間(ワークスペース)
を複数使用できます.
複数のワークスペースに表示させるウィンドウを割り振ることによって,
デスクトップを整理できます.
ページャをクリックすることによって,ワークスペースを切り替えられます.
2.2.3.2 GNOMEパネル(下)
-
 メインメニュー
メインメニュー
足のうらの形をしたアイコンが表示されています.
GNOMEパネル(上)
のプログラムメニューとお気に入りメニュー,設定メニュー,
デスクトップメニューの項目がすべて入っています.
-
ランチャ
ランチャはアプリケーションを視覚的に縮小して表示したもので,
クリックすることでアプリケーションを起動できます.
-
タスク・リスト
タスク・リストには,
開かれているウィンドウが表示されています.
クリックすることでウィンドウを最小化したり,もとの大きさに
戻したりできます.
![]() )
を置けます.
)
を置けます.