XPaintは,マウスを利用して絵を描くソフトウェアです.
XPaintは次のような特徴を持ちます.
-
多様なペイントブラシが用意されている
-
ユーザ独自のパレット情報を作成し,保存できる
-
各種画像ファイル形式を利用できる
図 14.1:
XPaintのコントロールパネル
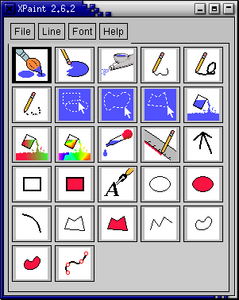
|
|
図 14.2:
XPaintのペイントウィンドウ
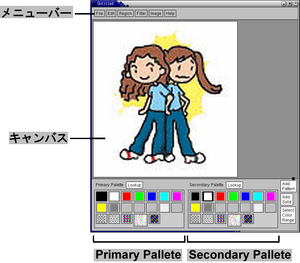
|
|
14.1.1 起動と終了
14.1.1.1 起動
XPaintを起動するには,
次のように入力します.
しばらくすると,
コントロールパネル (図14.1)
が表示されます.
コントロールパネルのメニューバーにある
[File]から[New Canvas]を選択すると
ペイントウィンドウ (図14.2)
が表示されます.
[File]から[New With Size…]を選択すると
画像のサイズを指定できます.
また[File]から[Open…]を選択すると,
指定した画像ファイルを読み込み,
ペイントウィンドウに表示します.
14.1.1.2 終了
コントロールパネルにある
[File]から[Quit]を選択するとXPaintは終了します.
14.1.2 描画
XPaintでは,
キャンバス上でマウスをクリックまたはドラッグすることで描画します.
ユーザは基本的に,
描画の種類を選択するコントロールパネル
(図14.1)
とペイントウィンドウ
(図14.2)
の2つのウィンドウを利用して描画します.
14.1.2.1 コントロールパネル
コントロールパネル
(図14.1)
では描画や文字入力に必要なツールを選択します.
マウスでアイコンを左クリックすると,
そのアイコンが黒い枠で囲まれ,
ツールが選択されます.
アイコンの上で右ボタンをプレスするとプルダウンメニューが表示され,
ツールに関するヘルプの呼びだしやツールの設定変更を行えます.
アイコンの上でダブルクリックをして設定変更ウィンドウを表示するツールもあります.
次に各ツールの使い方を説明します.
-

-
マウスをドラッグして線を引きます.
マウスの左ボタンで `Primary Palette',
中ボタンで `Secondary Palette' で選択指定されている色を使用して描画します.
また,
コントロールパネルのアイコンをダブルクリックすると,
`Brush Selector' パネルが開き,
ブラシの種類を選択できます.
-

-
マウスをクリックまたはドラッグした部分を背景色で塗りつぶすことで,
消しゴムを用いたように消去します.
ブラシと同様に,`Brush Selector' パネルで消しゴムの太さを変更できます.
-
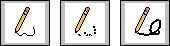
-
ブラシと同じ要領で鉛筆のような線,
点線を描画します.
鉛筆の線の太さはコントロールパネル上部の[Line]メニューで設定します.
なお,
点線の太さは変えられません.
-

-
スプレーを吹きつけたように描画します.
マウスの左ボタンで `Primary Palette',
中ボタンで `Secondary Palette' で選択指定されている色を使用して描画します.
吹きつけ範囲や吹きつける濃度を設定できます.
-
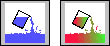
-
クリックした部分の色を調べ,
同じ色の領域を塗りつぶします.
マウスの左ボタンで `Primary Pallete',
中ボタンで `Secondary Palette' で色を指定し,
領域を塗つぶします.
また,
グラデーションつきの場合は,
塗りつぶしと同じ領域を
`Primary Palette' から `Secondary Palette' へのグラデーションで塗りつぶします.
アイコンの上でマウスの右ボタンをプレスすると表示されるメニューで
グラデーションの種類を設定できます.
-

-
描画されている上をこするようにドラッグすることでにじみの効果を出せます.
効果の範囲は`Brush Selector'パネルで設定します.
-

-
キャンバス内の適当な箇所をクリックすると入力モードになり,
キーボードからの入力で画像に文字を挿入します.
文字の
大きさ,
種類
は入力する前にコントロールパネル上部の[Font]メニューで選択します.
また,
文字ツールのアイコンをダブルクリックするか,
[Font]から[Browse]を選択すると,
フォント指定を行うためのウィンドウが表示され,
標準の選択肢以外のフォント設定ができます.
-
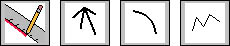
-
直線と曲線は左ボタンでドラッグし,
適当な位置でボタンをリリースすると線を描けます.
放射状直線と折れ線は左ボタンでクリックしていくことで連続的に線が描かれ,
中ボタンを押すと描画を終了します.
<SHIFT>を押しながら操作すると,
直線と放射状直線は45度きざみに,
円弧は4分の1円に限定します.
線の太さは[Line]メニューで設定します.
-
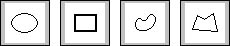
-
長方形,
楕円ツールはドラッグし,
適当な大きさでマウスボタンをリリースすると図形が描けます.
<SHIFT>を押しながらドラッグすると長方形は正方形に,
楕円は円に固定できます.
多角形ツールは頂点を左ボタンでクリックしていき,
中ボタンをクリックすると頂点の選択を終了し,
図形が描画されます.
また,
輪投げツールを利用すると,
マウスをドラッグしながらフリーハンドで図形を描けます.
-
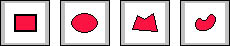
-
図形枠と同様の操作で,
中が塗りつぶされている図形を描けます.
マウスの左ボタンで描くと中が `Primary Palette' の色で塗りつぶされ,
枠が `Secondary Palette' の色となります.
マウスの中ボタンを利用すると,
塗りつぶしと枠の色が逆で描画されます.
14.1.2.2 ペイントウィンドウ
描画はペイントウィンドウ
(図14.2)
にあるキャンバス上で行います.
ペイントウィンドウは,
さまざまな編集を行うメニュー,
描画を実際に行うキャンバス,
および色や模様の選択を行う2つのカラーパレットによって構成されます.
14.1.2.3 ペイントウィンドウのメニュー
ペイントウィンドウのメニューを利用して,
画像の操作,
編集,
保存を行えます.
次に各メニューの機能を説明します.
-
File
作成した画像の保存やユーザ独自のパレット情報の保存などを行います.
-
Edit
直前に行った作業の取り消し (Undo) や,
指定した範囲におけるカット,
コピー,
ペーストなどの編集作業を行います.
これらの作業はキャンバス上でマウスの右ボタンをドラッグすると表示されるメニューからも選択できます.
-
Region
選択ツールで指定した範囲の回転や切り取りを行います.
[Rotate…]を選択すると回転する度数を直接数値で入力できます.
[Crop to Region]を選択して切り取りを行うと,
指定した範囲以外の他の部分の画像が消えます.
この場合は取り消し (Undo) を行えないので注意してください.
-
Filter
選択範囲に対して
どの画像の加工を行います.
階調を滑らかにするスムースや浮き彫りのような効果を加えるエンボスなどがあります.
-
Image
キャンバスの背景色,
サイズの変更や尺度の設定などを行います.
-
Help
ペイントウィンドウに関するヘルプ画面を参照します.
キャンバス
キャンバス上では,
コントロールパネルのアイコンから適当なツールを選択した後,
マウスの左,
または中ボタンをプレスしたままドラッグしたり,
クリックして描画します
(図14.2).
その際,
`Primary Palette' で指定した色が描画色,
`Secondary Palette' で指定した色が塗りつぶし色として使用されます.
中ボタンを利用するとPaletteの機能が入れ換わります.
パレット
ペイントウィンドウ
(図14.2)
下部に表示されている2つのカラーパレットは,
それぞれ次の役割を持っています.
-
Primary Palette
線の描画色や図形の輪郭色を受け持つパレット
-
Secondary Palette
塗りつぶし色や模様を受け持つパレット
カラーパレットの色,
パターンは,
XPaintキャンバスウィンドウ右下の[Add Pattern],
[Add Solid]をクリックし追加します.
-
Add Pattern
模様 (Pattern) の追加を行います.
このボタンをクリックすると,
256色のカラーマップを持ったウィンドウが表示されます
(図14.3).
カラーマップから1色を選び,
絵を描くときに使用するペンやエアブラシなどのツールを利用して,
ウィンドウ左にあるパレットに模様を作ります.
ウィンドウ左下にある[Ok]をクリックすると,
作成した模様をパレットへ追加できます.
-
Add Solid
色 (Solid) を追加します.
このボタンをクリックすると,
円の中にカラーマップが描かれた小さなウィンドウが表示されます
(図14.4).
カラーマップ内のカーソルを左ボタンでドラッグし,
適当な色を選択します.
ウィンドウ左下にある[Ok]をクリックすると,
選択した色をパレットへ追加できます.
図 14.3:
AddPatternウィンドウ
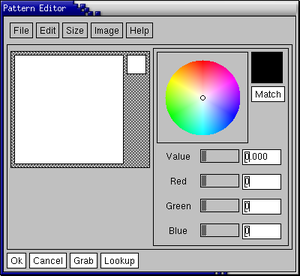
|
|
図 14.4:
AddSolidウィンドウ
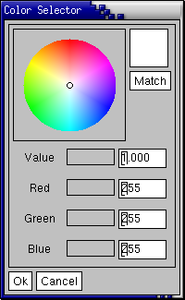
|
|
XPaintではユーザが個人のパレット情報を保存できます.
ペイントウィンドウの[File]→[Save Palette…]を選択すると,
.XPaintrcというファイル名で現在のパレットの内容が保存されます.
保存された.XPaintrcファイルはXPaintを起動する際に自動的に読み込まれます.
14.1.3 保存
作成した画像を保存するには,
ペイントウィンドウ
(図14.2)
の[File]→[Save]を選択するか,
[Save as…]を選択します.
すると,
図14.5のようなSaveダイアログウィンドウが開かれるので,
ファイル名と保存形式を指定します.
ファイル名の指定は,
ファイル名をリストから選択するか,
直接キーボードで入力します.
XPaintで利用できる画像ファイル形式は次の通りです.
画像ファイル形式の詳細は
![[*]](../../img/crossref.png) を参照してください.
を参照してください.
-
GIF
-
JPEG
-
PNG
-
PNG (interlaced)
-
PPM
-
PostScript (出力のみ,読み込みは不可)
-
TIFF
-
XBM
-
XPM
-
XWD
図 14.2:
Saveダイアログウィンドウ
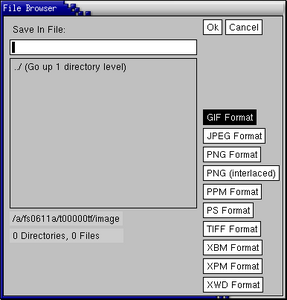
|
![]() を参照してください.
を参照してください.