表示しているWebページのURLをBookmarksに追加するには,[Bookmarks]→[Add Bookmark]を選択します.
Bookmarksに記録されているWebページを表示するには,ツールバーの[Bookmarks]をクリックします. ブックマークの一覧(図9.2)が表示されるので,ブックマークの中からタイトルをクリックすると,Webページが表示されます.
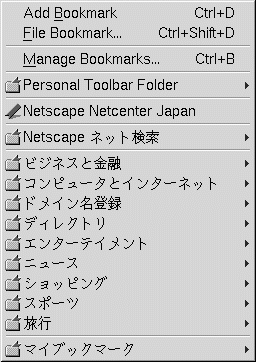
ブックマークを編集するには,メニューバーから [Bookmarks]→[Manage Bookmarks] を選択して,ブックマークウィンドウを表示します. 項目を削除するには,その項目を右クリックして [Delete]を選択します. 項目のタイトルとURLを変更するには,右クリックして[Properties]を選択します. プロパティ画面が表示されるので,タイトルやURLを編集します. 変更を保存するには,[OK]をクリックします.
ブックマークウィンドウを閉じるには,メニューバーから[File]→[Quit]を 選択するか,C-wを入力します.
MozillaはNavigator Tabを使うことによって,1つのNavigator Windowで 同時に複数のWebページを表示できます.
新しいNavigator Tabを開くには ツールバーの[File]→[New]→ [Navigator Tab]を 選択するか,C-tを入力します. ブックマークの下にタブが新規作成され,新たにWebページを表示できるスペースができます.
Navigator Tabを閉じるには [File]→[Close Tab]を選択するか,C-wを入力します.
日本語は英語と異なり文字コードが
数種類(![]() )存在します.
通常はWebブラウザが文字コードを自動判別して表示しますが,場合によっては日本語の文字が正しく表示されないことがあります.
)存在します.
通常はWebブラウザが文字コードを自動判別して表示しますが,場合によっては日本語の文字が正しく表示されないことがあります.
文字が化けてしまった場合は,[View]→[Character Coding]→[More]→ [East Asian]→[Japanese(Shift_JIS)] (または[Japanese(EUC-JP)]) を選択し,そのWebページにあった文字コードを設定してください.
図9.3のような,フォームという書き込み用のフィールドには文字を入力できます. アルファベットであればフィールドに直接入力できますが,日本語を入力するには次のような方法があります.


漢字変換するには<SPACE>を押します.
決定するには<ENTER>を押します.
日本語入力を終了するには,もう一度<SHIFT>+<SPACE>を入力します.
日本語の変換中の詳しい操作は![]() を参照してください.ただし,C-kのみ
入力のキャンセルを行います.
を参照してください.ただし,C-kのみ
入力のキャンセルを行います.
Webページを紙に印刷する方法を次に示します.