Outlook ExpressはWindows に標準で備わっているメールクライアントです.
Outlook ExpressはPOP over SSLを使ったメールの受信に対応しています.APOP
には対応していません.
次の手順でOutlook Expressを起動します.はじめてOutlook Expressを起動した
際には,`インターネット接続ウィザード'が起動しますが,[キャンセル]を押し
て,ウィザードを閉じてください.
- 画面左下の[スタート]を押す.
- スタートメニューが表示されるので,
[すべてのプログラム(P)]から[Outlook Express]を選択する.
Outlook Expressを利用してPOP over SSL (![[*]](../../img/crossref.png) )によりメールを
受信するための設定方法を説明します.
)によりメールを
受信するための設定方法を説明します.
- メニューバーの[ツール]から[アカウント(A)]を選択する.
- `インターネットアカウント'ウィンドウが表示されるので[追加(A)]を選択して表示されるメニューから[メール(M)]を選択する.
- `インターネット接続ウィザード'ウィンドウが表示されるので`表示名(D)'欄に自分の名前を入力して,[次へ(N)]を押す.
- `既存の電子メールアドレスを使用する(A)'にチェックをし,`電子メールアドレス(E)'欄にメールアドレスを入力し,[次へ(N)]を押す.
- 図4.9のウィンドウが表示されるので
設定項目を入力する.
図 4.9:
Outlook Expressの設定(1)
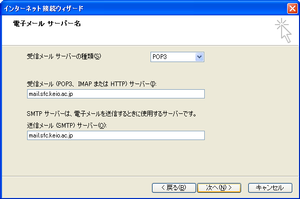 |
- `インターネットメールログオン'ウィンドウになるので,アカウント名とCNS
のパス
ワードを入力して,[次へ(N)]を押す.
- `インターネット接続ウィザード'が終了したら,
[ツール(T)]から[アカウント(A)]を選び,`メール'タブのなかの
`mail.sfc.keio.ac.jp'を選択し,[プロパティ(P)]を選択する.
- [詳細設定]のタブを選び,
`このサーバーはセキュリティで保護された接続(SSL)が必要(C)'
にチェックを入れる(図4.10).
図4.10: Outlook Expressの設定(2)
 |
- `mail.sfc.keio.ac.jpのプロパティ'ウィンドウで[OK]を押して,
設定を終了する.
- 設定を確認するためにメールを受信してみる.
メニューから[送受信]を選択する.
図4.11: Outlook Expressでのメールの受信
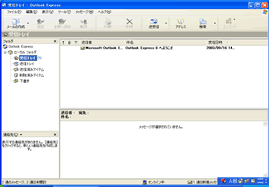 |
-
図4.12
のようなダイアログが表示されるので,[はい(Y)]を選択する.
図4.12: Outlook Expressでの証明書の警告
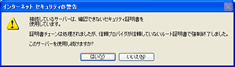 |
- 設定が正しい場合,`受信トレイ'にメールが受信される.
Outlook ExpressでPOP over SSLを利用してメールを受信する場合,メールサー
バのSSL証明書をコンピュータに準備していないとダイアログ(図4.12)が表示されます.SSL証明書とは,接続先のサー
バが正しいものか検証するためのデータです.SSL証明書を準備すれば,より安
全にメールの受信ができますし,ダイアログも表示されなくなります.
メールサーバのSSL証明書については
`http://itc.sfc.keio.ac.jp/fromisp/ssl-cert/'を参照してください.
なお,このページには塾内からしかアクセスできません.
![]() )によりメールを
受信するための設定方法を説明します.
)によりメールを
受信するための設定方法を説明します. 